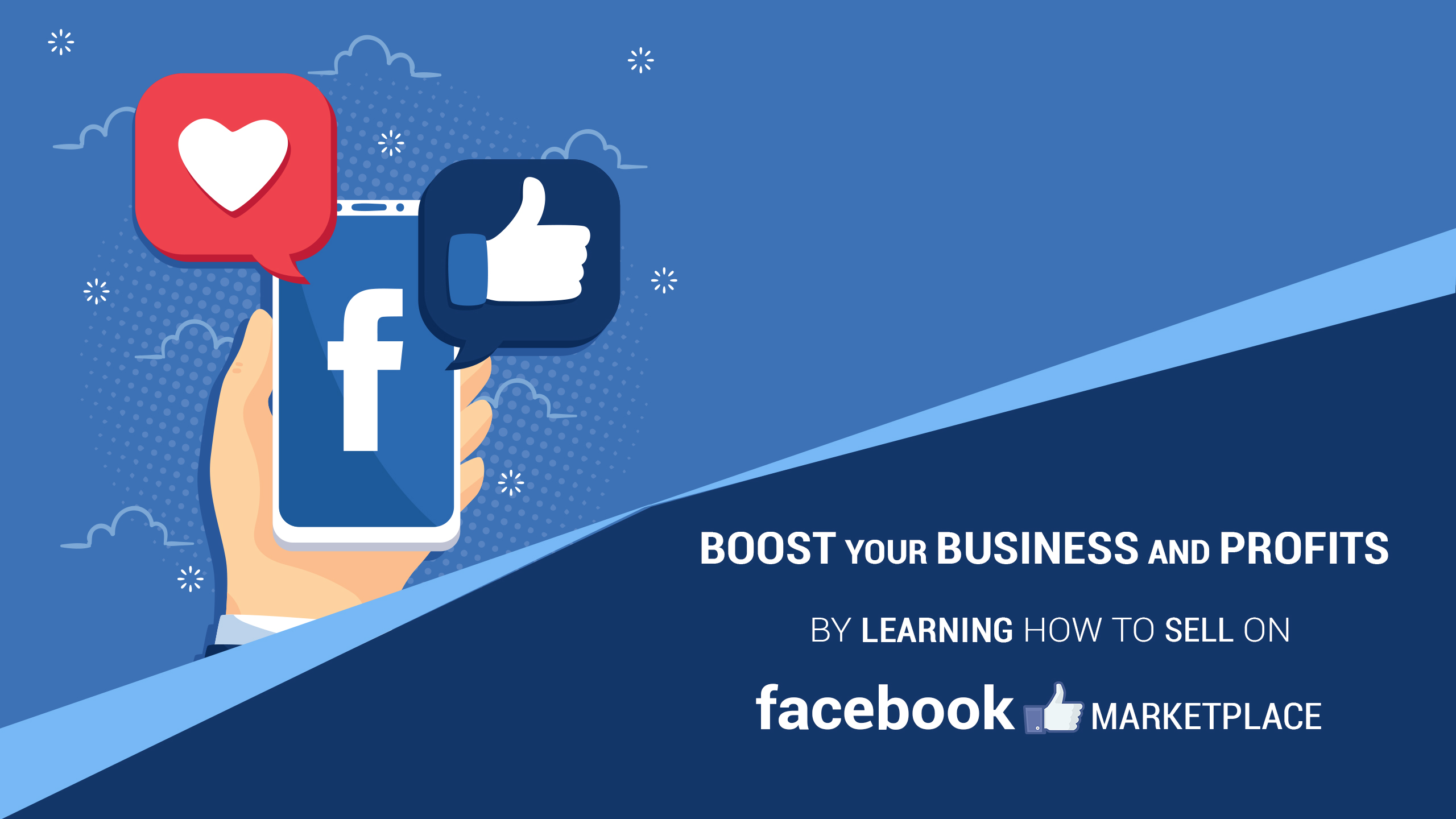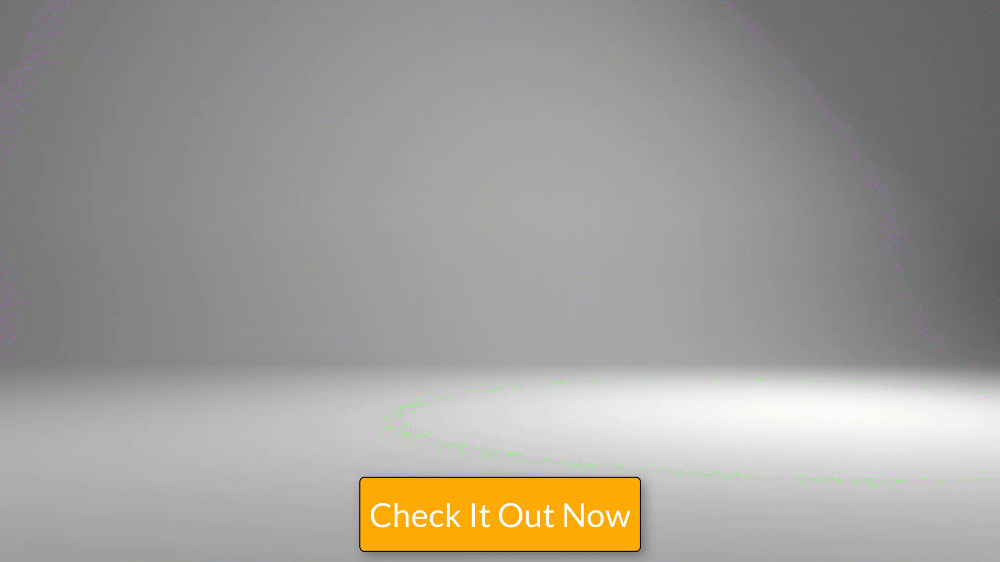Have you ever noticed that you start seeing ads about specific services or products on Facebook after visiting their websites? That’s called remarketing, and Facebook allows you to easily remarket to your website visitors with the Facebook Pixel, which is nothing but a line of code that you can install on your website to track visitors back to Facebook to show them your ads there.
How to Create Facebook Remarketing Pixel?
Creating a Facebook Remarketing Pixel is easier than you think. Just follow the below steps, and you are good to go.
Step 1: Start on the ads manager dashboard and click on the menu icon in the upper left corner.
Step 2: Now navigate the options below the “measure and report” section and click on the “pixels” option. You will move to the “Facebook Pixels” page.
Step 3: Now, click on the “create a pixel” button. A new pop-up window will appear, and you’ll have to type your new Pixel’s name in the “pixel name” field.
Step 4: Then click on the “create” button.
Awesome! Your new Facebook Remarketing pixel is ready.
The next part is, you have to install it on your website.
How to Install Facebook Remarketing Pixel on your Website?
Start by clicking on the “launch pixel set-up” link.
There are three ways to install your Facebook remarketing pixel on your site.
- You can “use an integration or tag manager” such as the “Google tag manager,”
- You can “manually insert the code yourself” or
- You can “mail instructions to a developer” that can take care of the installation.
Here, we will teach you how to add your new remarketing Pixel to your website manually. Follow the steps given below, and you are ready with ‘Facebook Remarketing Pixel.’
Step 1: Start by clicking on the “manually install the code yourself” option.
Step 2: Now, locate your Facebook Pixel code and click on it to copy it to your clipboard.
You will need to have administrative access to your website’s code to install the remarketing Pixel between the “<head>” and “</head>” tags.
Usually, people use WordPress to easily access the header section of their site’s code from the dashboard.
If you are using WordPress too, then you have to follow the steps given below:
- Hover over the “appearance” tab on the left-hand menu
- Then click on the “editor” option
- Now move to the “theme files” menu on the right
- Locate the “theme header” tab and click on it
- Now paste your code between the “<head>” and “</head>” tags,
- Then click on the “update file.”
- Now go back to Facebook and enter your website’s URL in the “send test traffic to your pixel” field
- Click on the “Send test traffic” button.
Awesome! Your Facebook pixel is now active on your site, so click on “continue.”
Next up, you will have to “add the events you’d like to track.”

How to “add the events you’d like to track” for your Facebook account?
With the Facebook pixel, you will track events such as purchases, generated leads, registrations, payment info added by customers, items added to a shopping cart, checkouts, searches, and content views.
And just like the above processes, this one is dead-simple too.
You will have to click on the button corresponding to an event to track it.
For this example case, we are going to select the “view content” event. Once you choose an event, you will have to copy the event code to paste it on your site.
-
-
- So copy the event code and go back to your site’s header section.
- Paste the code right below the “</head>” tag.
- If you are using WordPress, make sure to click on the “update file” button after adding the event code.
-
And that’s it! Now you are ready to remarket to your website visitors when they are on Facebook! Take advantage of Facebook Remarketing Pixel to boost your business growth and success.
Steven Smith